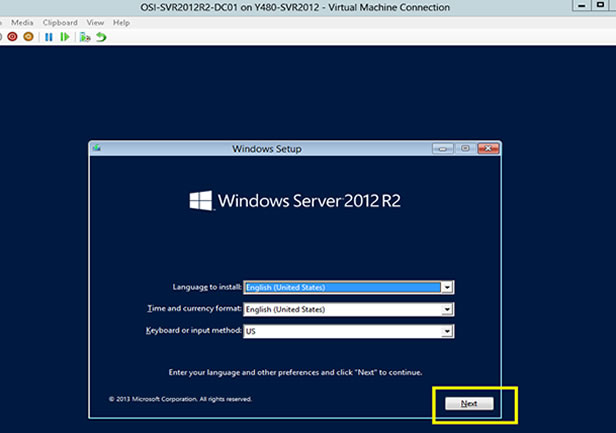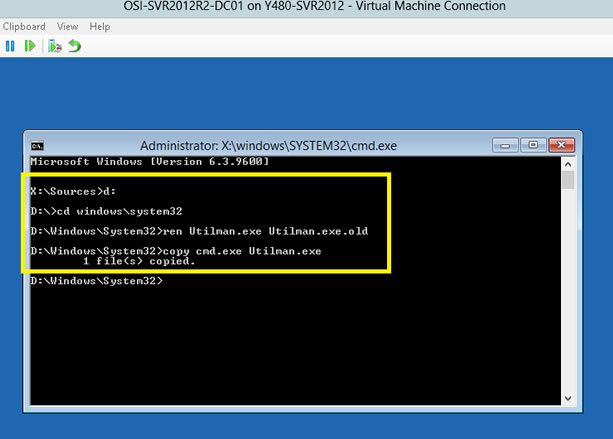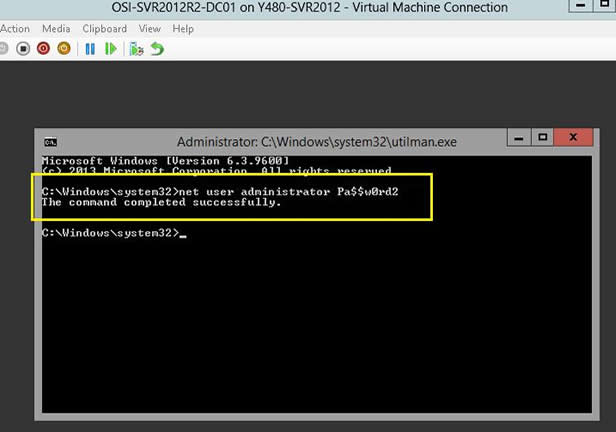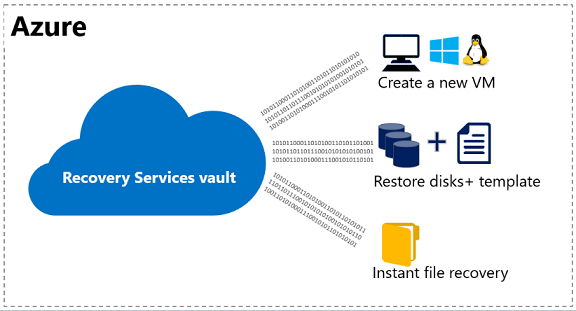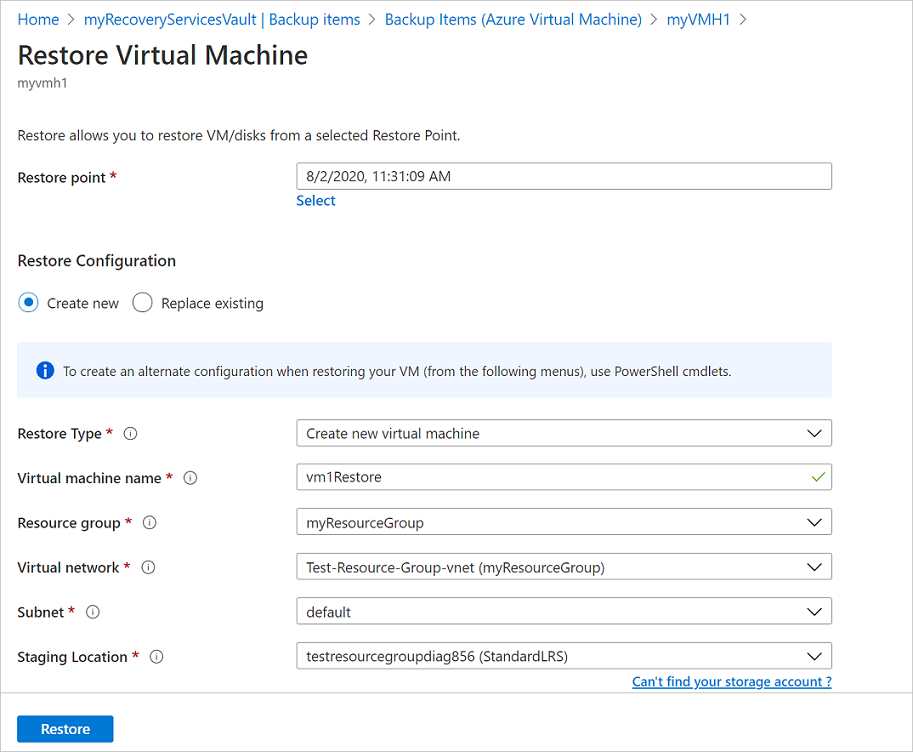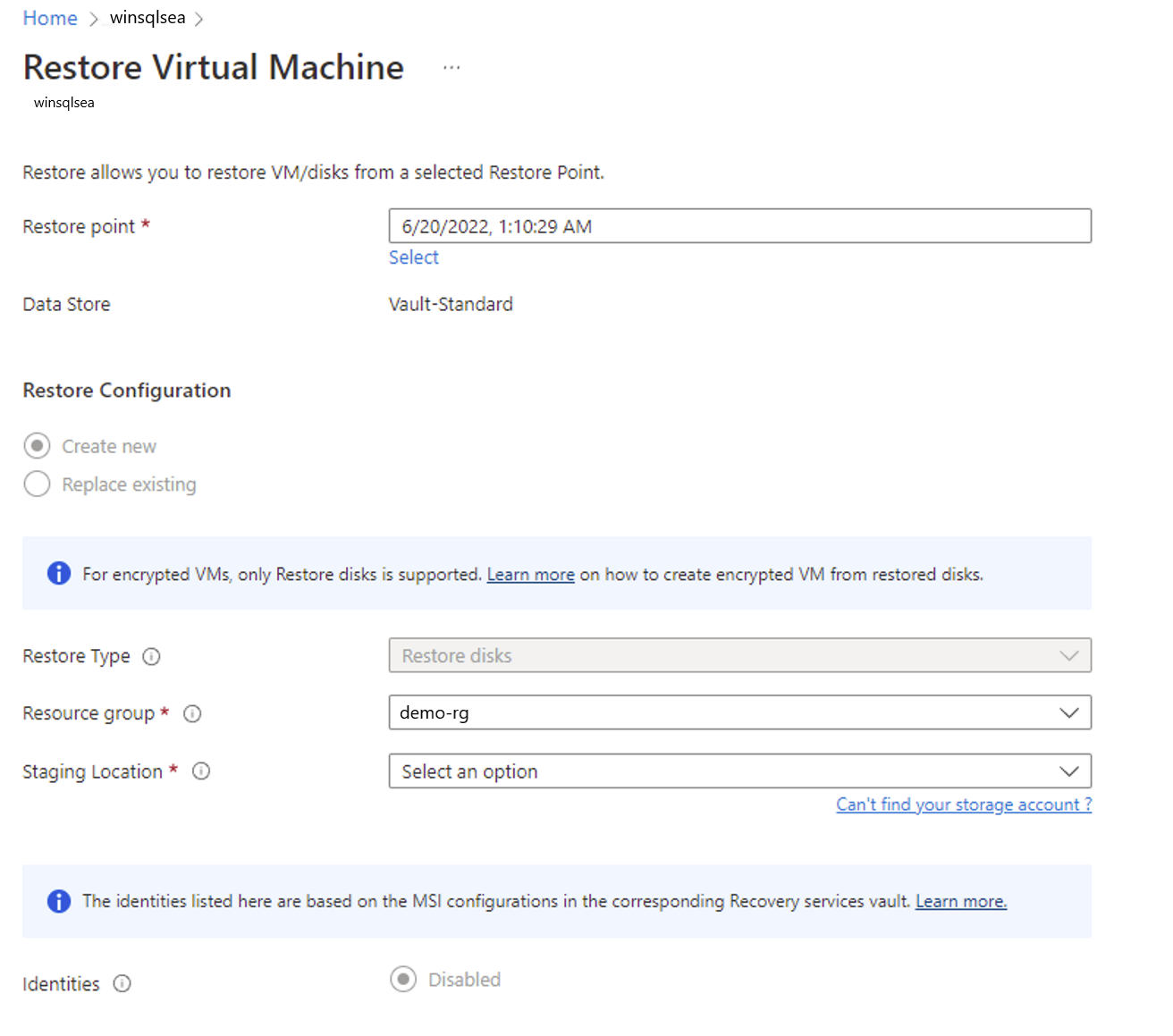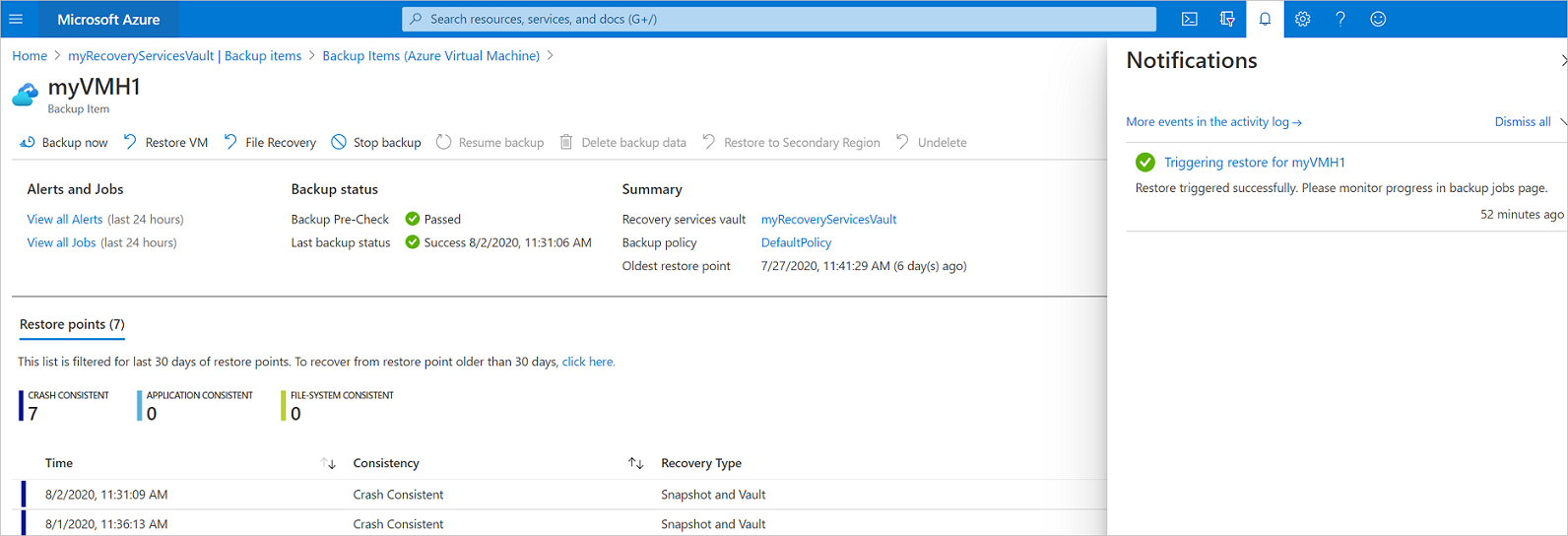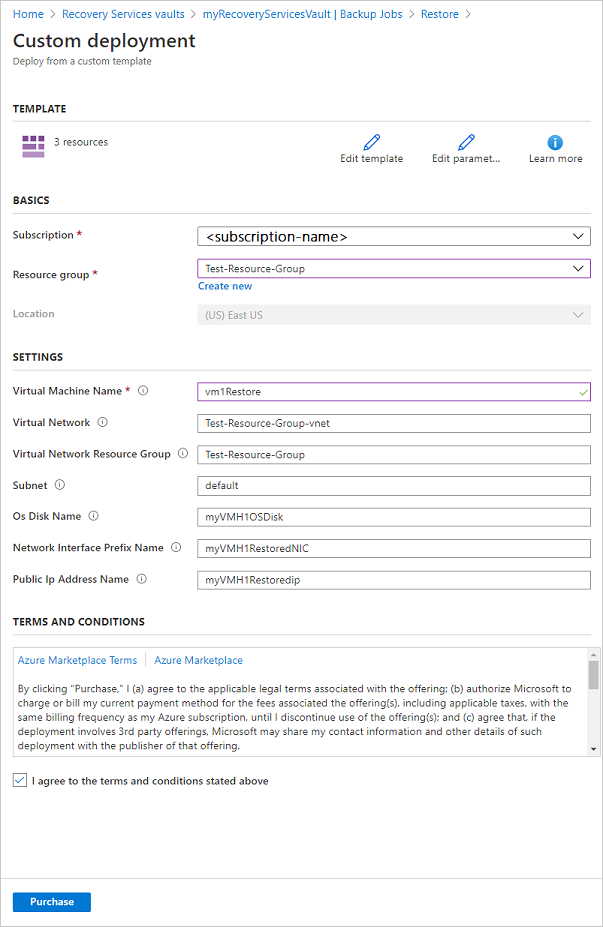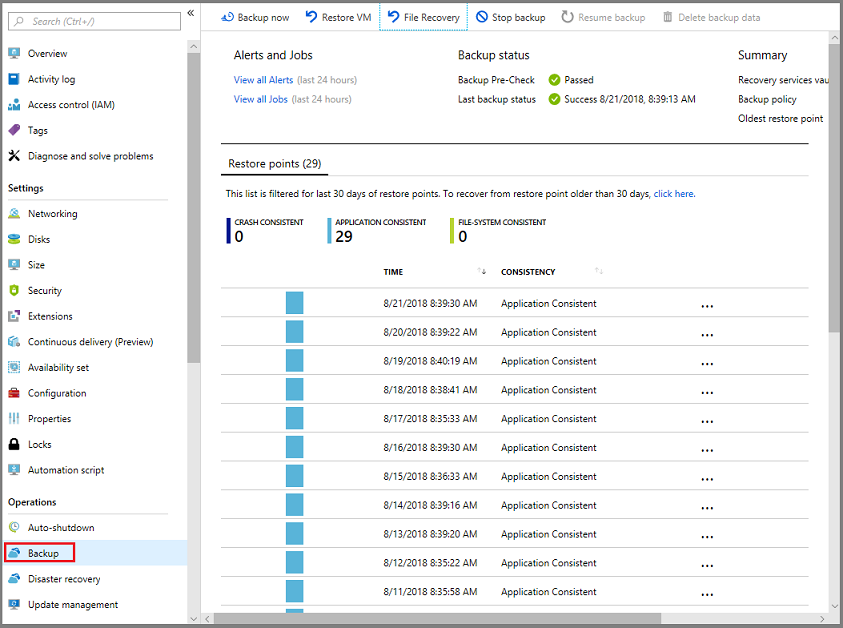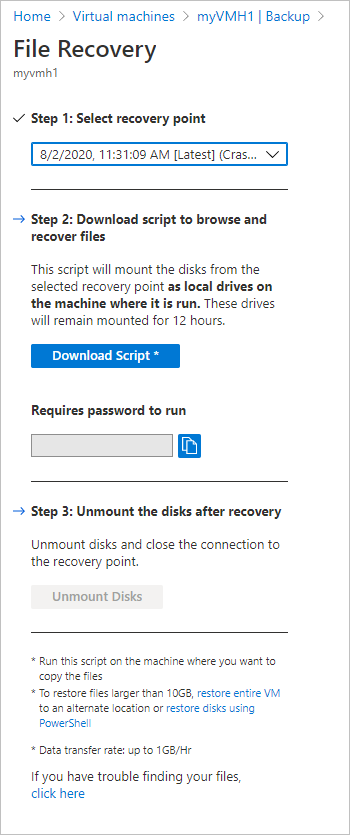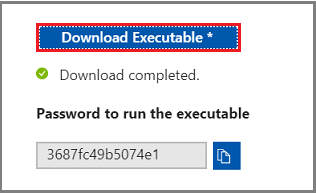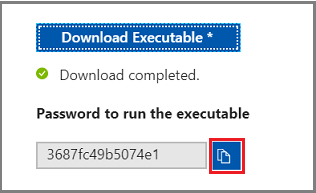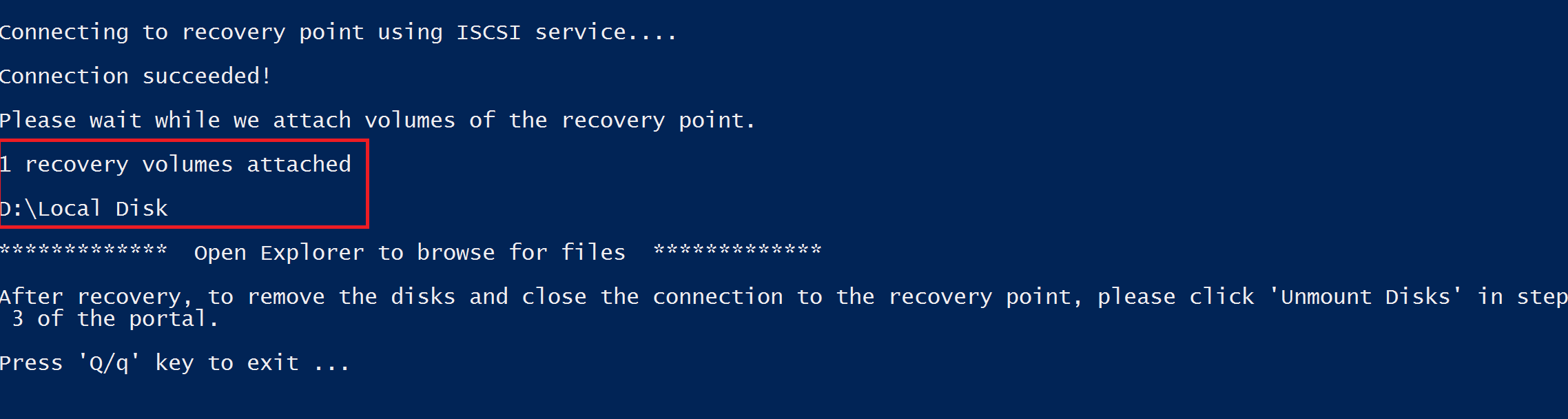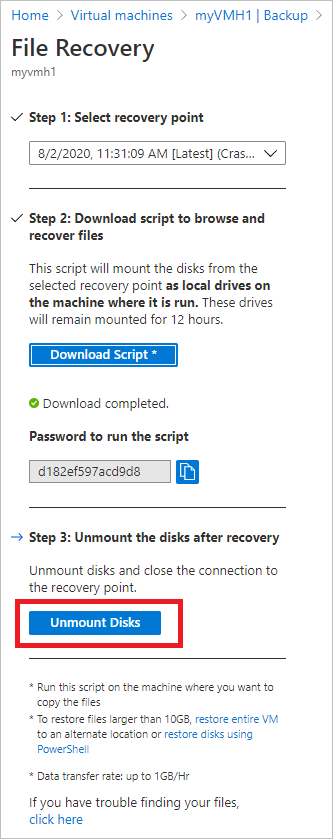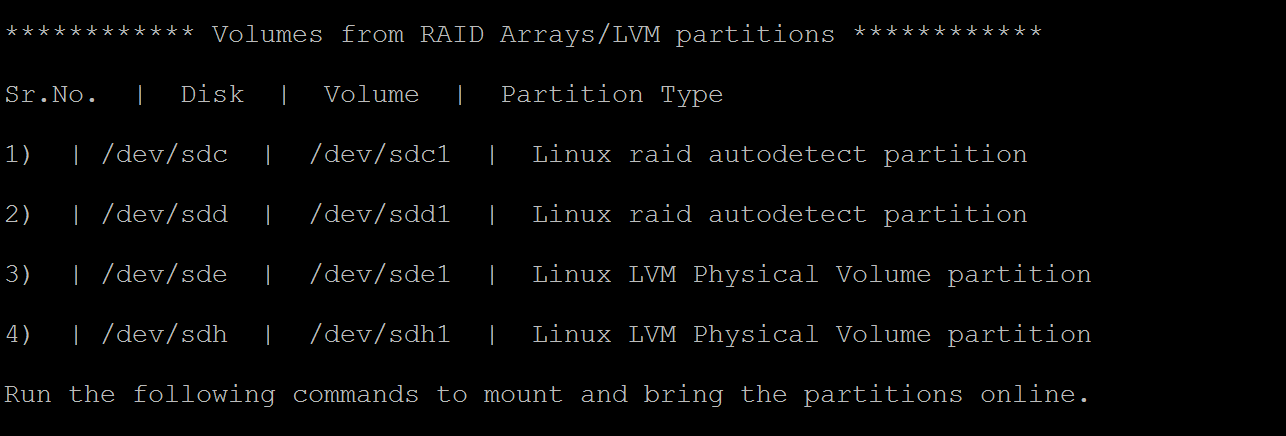How to deploy new azure vm through ARM templates
Please make ready below 2 template.json file and parameters.json file. after that logn to azure powershell and give below command to create VM.
Powershell command:
New-AzureRmResourceGroupDeployment -Name testdeployment -ResourceGroupName RGtest1 -TemplateFile "C:\temp\Azure scripts\template.json" -TemplateParameterFile "C:\temp\Azure scripts\parameters.json"
Templates file : copy and save it as template.json file and modify your requirements.
{
"$schema": "http://schema.management.azure.com/schemas/2015-01-01/deploymentTemplate.json#",
"contentVersion": "1.0.0.0",
"parameters": {
"location": {
"type": "string"
},
"networkInterfaceName": {
"type": "string"
},
"networkSecurityGroupName": {
"type": "string"
},
"networkSecurityGroupRules": {
"type": "array"
},
"subnetName": {
"type": "string"
},
"virtualNetworkId": {
"type": "string"
},
"publicIpAddressName": {
"type": "string"
},
"publicIpAddressType": {
"type": "string"
},
"publicIpAddressSku": {
"type": "string"
},
"virtualMachineName": {
"type": "string"
},
"virtualMachineComputerName": {
"type": "string"
},
"virtualMachineRG": {
"type": "string"
},
"osDiskType": {
"type": "string"
},
"virtualMachineSize": {
"type": "string"
},
"adminUsername": {
"type": "string"
},
"adminPassword": {
"type": "secureString"
},
"diagnosticsStorageAccountName": {
"type": "string"
},
"diagnosticsStorageAccountId": {
"type": "string"
},
"diagnosticsStorageAccountType": {
"type": "string"
},
"diagnosticsStorageAccountKind": {
"type": "string"
}
},
"variables": {
"nsgId": "[resourceId(resourceGroup().name, 'Microsoft.Network/networkSecurityGroups', parameters('networkSecurityGroupName'))]",
"vnetId": "[parameters('virtualNetworkId')]",
"subnetRef": "[concat(variables('vnetId'), '/subnets/', parameters('subnetName'))]"
},
"resources": [
{
"name": "[parameters('networkInterfaceName')]",
"type": "Microsoft.Network/networkInterfaces",
"apiVersion": "2019-07-01",
"location": "[parameters('location')]",
"dependsOn": [
"[concat('Microsoft.Network/networkSecurityGroups/', parameters('networkSecurityGroupName'))]",
"[concat('Microsoft.Network/publicIpAddresses/', parameters('publicIpAddressName'))]"
],
"properties": {
"ipConfigurations": [
{
"name": "ipconfig1",
"properties": {
"subnet": {
"id": "[variables('subnetRef')]"
},
"privateIPAllocationMethod": "Dynamic",
"publicIpAddress": {
"id": "[resourceId(resourceGroup().name, 'Microsoft.Network/publicIpAddresses', parameters('publicIpAddressName'))]"
}
}
}
],
"networkSecurityGroup": {
"id": "[variables('nsgId')]"
}
}
},
{
"name": "[parameters('networkSecurityGroupName')]",
"type": "Microsoft.Network/networkSecurityGroups",
"apiVersion": "2019-02-01",
"location": "[parameters('location')]",
"properties": {
"securityRules": "[parameters('networkSecurityGroupRules')]"
}
},
{
"name": "[parameters('publicIpAddressName')]",
"type": "Microsoft.Network/publicIpAddresses",
"apiVersion": "2019-02-01",
"location": "[parameters('location')]",
"properties": {
"publicIpAllocationMethod": "[parameters('publicIpAddressType')]"
},
"sku": {
"name": "[parameters('publicIpAddressSku')]"
}
},
{
"name": "[parameters('virtualMachineName')]",
"type": "Microsoft.Compute/virtualMachines",
"apiVersion": "2019-07-01",
"location": "[parameters('location')]",
"dependsOn": [
"[concat('Microsoft.Network/networkInterfaces/', parameters('networkInterfaceName'))]",
"[concat('Microsoft.Storage/storageAccounts/', parameters('diagnosticsStorageAccountName'))]"
],
"properties": {
"hardwareProfile": {
"vmSize": "[parameters('virtualMachineSize')]"
},
"storageProfile": {
"osDisk": {
"createOption": "fromImage",
"managedDisk": {
"storageAccountType": "[parameters('osDiskType')]"
}
},
"imageReference": {
"publisher": "MicrosoftWindowsServer",
"offer": "WindowsServer",
"sku": "2016-Datacenter",
"version": "latest"
}
},
"networkProfile": {
"networkInterfaces": [
{
"id": "[resourceId('Microsoft.Network/networkInterfaces', parameters('networkInterfaceName'))]"
}
]
},
"osProfile": {
"computerName": "[parameters('virtualMachineComputerName')]",
"adminUsername": "[parameters('adminUsername')]",
"adminPassword": "[parameters('adminPassword')]",
"windowsConfiguration": {
"enableAutomaticUpdates": true,
"provisionVmAgent": true
}
},
"diagnosticsProfile": {
"bootDiagnostics": {
"enabled": true,
"storageUri": "[concat('https://', parameters('diagnosticsStorageAccountName'), '.blob.core.windows.net/')]"
}
}
}
},
{
"name": "[parameters('diagnosticsStorageAccountName')]",
"type": "Microsoft.Storage/storageAccounts",
"apiVersion": "2019-06-01",
"location": "[parameters('location')]",
"properties": {},
"kind": "[parameters('diagnosticsStorageAccountKind')]",
"sku": {
"name": "[parameters('diagnosticsStorageAccountType')]"
}
}
],
"outputs": {
"adminUsername": {
"type": "string",
"value": "[parameters('adminUsername')]"
}
}
}
Parameters file: copy and save this as parameters.json file and modify as per your requirement.
{
"$schema": "https://schema.management.azure.com/schemas/2015-01-01/deploymentParameters.json#",
"contentVersion": "1.0.0.0",
"parameters": {
"location": {
"value": "centralus"
},
"networkInterfaceName": {
"value": "testvm1885"
},
"networkSecurityGroupName": {
"value": "testvm1-nsg"
},
"networkSecurityGroupRules": {
"value": [
{
"name": "RDP",
"properties": {
"priority": 300,
"protocol": "TCP",
"access": "Allow",
"direction": "Inbound",
"sourceAddressPrefix": "*",
"sourcePortRange": "*",
"destinationAddressPrefix": "*",
"destinationPortRange": "3389"
}
}
]
},
"subnetName": {
"value": "default"
},
"virtualNetworkId": {
"value": "/subscriptions/d2a5d588-68f2-4544-8331-9eaa876b87e4/resourceGroups/Rgtest1/providers/Microsoft.Network/virtualNetworks/vnet1"
},
"publicIpAddressName": {
"value": "testvm1-ip"
},
"publicIpAddressType": {
"value": "Dynamic"
},
"publicIpAddressSku": {
"value": "Basic"
},
"virtualMachineName": {
"value": "testvm1"
},
"virtualMachineComputerName": {
"value": "testvm1"
},
"virtualMachineRG": {
"value": "Rgtest1"
},
"osDiskType": {
"value": "Standard_LRS"
},
"virtualMachineSize": {
"value": "Standard_DS1_v2"
},
"adminUsername": {
"value": "adminuser"
},
"adminPassword": {
"value": null
},
"diagnosticsStorageAccountName": {
"value": "rgtest1diag928"
},
"diagnosticsStorageAccountId": {
"value": "Microsoft.Storage/storageAccounts/rgtest1diag928"
},
"diagnosticsStorageAccountType": {
"value": "Standard_LRS"
},
"diagnosticsStorageAccountKind": {
"value": "Storage"
}
}
}
Powershell command:
New-AzureRmResourceGroupDeployment -Name testdeployment -ResourceGroupName RGtest1 -TemplateFile "C:\temp\Azure scripts\template.json" -TemplateParameterFile "C:\temp\Azure scripts\parameters.json"
Templates file : copy and save it as template.json file and modify your requirements.
{
"$schema": "http://schema.management.azure.com/schemas/2015-01-01/deploymentTemplate.json#",
"contentVersion": "1.0.0.0",
"parameters": {
"location": {
"type": "string"
},
"networkInterfaceName": {
"type": "string"
},
"networkSecurityGroupName": {
"type": "string"
},
"networkSecurityGroupRules": {
"type": "array"
},
"subnetName": {
"type": "string"
},
"virtualNetworkId": {
"type": "string"
},
"publicIpAddressName": {
"type": "string"
},
"publicIpAddressType": {
"type": "string"
},
"publicIpAddressSku": {
"type": "string"
},
"virtualMachineName": {
"type": "string"
},
"virtualMachineComputerName": {
"type": "string"
},
"virtualMachineRG": {
"type": "string"
},
"osDiskType": {
"type": "string"
},
"virtualMachineSize": {
"type": "string"
},
"adminUsername": {
"type": "string"
},
"adminPassword": {
"type": "secureString"
},
"diagnosticsStorageAccountName": {
"type": "string"
},
"diagnosticsStorageAccountId": {
"type": "string"
},
"diagnosticsStorageAccountType": {
"type": "string"
},
"diagnosticsStorageAccountKind": {
"type": "string"
}
},
"variables": {
"nsgId": "[resourceId(resourceGroup().name, 'Microsoft.Network/networkSecurityGroups', parameters('networkSecurityGroupName'))]",
"vnetId": "[parameters('virtualNetworkId')]",
"subnetRef": "[concat(variables('vnetId'), '/subnets/', parameters('subnetName'))]"
},
"resources": [
{
"name": "[parameters('networkInterfaceName')]",
"type": "Microsoft.Network/networkInterfaces",
"apiVersion": "2019-07-01",
"location": "[parameters('location')]",
"dependsOn": [
"[concat('Microsoft.Network/networkSecurityGroups/', parameters('networkSecurityGroupName'))]",
"[concat('Microsoft.Network/publicIpAddresses/', parameters('publicIpAddressName'))]"
],
"properties": {
"ipConfigurations": [
{
"name": "ipconfig1",
"properties": {
"subnet": {
"id": "[variables('subnetRef')]"
},
"privateIPAllocationMethod": "Dynamic",
"publicIpAddress": {
"id": "[resourceId(resourceGroup().name, 'Microsoft.Network/publicIpAddresses', parameters('publicIpAddressName'))]"
}
}
}
],
"networkSecurityGroup": {
"id": "[variables('nsgId')]"
}
}
},
{
"name": "[parameters('networkSecurityGroupName')]",
"type": "Microsoft.Network/networkSecurityGroups",
"apiVersion": "2019-02-01",
"location": "[parameters('location')]",
"properties": {
"securityRules": "[parameters('networkSecurityGroupRules')]"
}
},
{
"name": "[parameters('publicIpAddressName')]",
"type": "Microsoft.Network/publicIpAddresses",
"apiVersion": "2019-02-01",
"location": "[parameters('location')]",
"properties": {
"publicIpAllocationMethod": "[parameters('publicIpAddressType')]"
},
"sku": {
"name": "[parameters('publicIpAddressSku')]"
}
},
{
"name": "[parameters('virtualMachineName')]",
"type": "Microsoft.Compute/virtualMachines",
"apiVersion": "2019-07-01",
"location": "[parameters('location')]",
"dependsOn": [
"[concat('Microsoft.Network/networkInterfaces/', parameters('networkInterfaceName'))]",
"[concat('Microsoft.Storage/storageAccounts/', parameters('diagnosticsStorageAccountName'))]"
],
"properties": {
"hardwareProfile": {
"vmSize": "[parameters('virtualMachineSize')]"
},
"storageProfile": {
"osDisk": {
"createOption": "fromImage",
"managedDisk": {
"storageAccountType": "[parameters('osDiskType')]"
}
},
"imageReference": {
"publisher": "MicrosoftWindowsServer",
"offer": "WindowsServer",
"sku": "2016-Datacenter",
"version": "latest"
}
},
"networkProfile": {
"networkInterfaces": [
{
"id": "[resourceId('Microsoft.Network/networkInterfaces', parameters('networkInterfaceName'))]"
}
]
},
"osProfile": {
"computerName": "[parameters('virtualMachineComputerName')]",
"adminUsername": "[parameters('adminUsername')]",
"adminPassword": "[parameters('adminPassword')]",
"windowsConfiguration": {
"enableAutomaticUpdates": true,
"provisionVmAgent": true
}
},
"diagnosticsProfile": {
"bootDiagnostics": {
"enabled": true,
"storageUri": "[concat('https://', parameters('diagnosticsStorageAccountName'), '.blob.core.windows.net/')]"
}
}
}
},
{
"name": "[parameters('diagnosticsStorageAccountName')]",
"type": "Microsoft.Storage/storageAccounts",
"apiVersion": "2019-06-01",
"location": "[parameters('location')]",
"properties": {},
"kind": "[parameters('diagnosticsStorageAccountKind')]",
"sku": {
"name": "[parameters('diagnosticsStorageAccountType')]"
}
}
],
"outputs": {
"adminUsername": {
"type": "string",
"value": "[parameters('adminUsername')]"
}
}
}
Parameters file: copy and save this as parameters.json file and modify as per your requirement.
{
"$schema": "https://schema.management.azure.com/schemas/2015-01-01/deploymentParameters.json#",
"contentVersion": "1.0.0.0",
"parameters": {
"location": {
"value": "centralus"
},
"networkInterfaceName": {
"value": "testvm1885"
},
"networkSecurityGroupName": {
"value": "testvm1-nsg"
},
"networkSecurityGroupRules": {
"value": [
{
"name": "RDP",
"properties": {
"priority": 300,
"protocol": "TCP",
"access": "Allow",
"direction": "Inbound",
"sourceAddressPrefix": "*",
"sourcePortRange": "*",
"destinationAddressPrefix": "*",
"destinationPortRange": "3389"
}
}
]
},
"subnetName": {
"value": "default"
},
"virtualNetworkId": {
"value": "/subscriptions/d2a5d588-68f2-4544-8331-9eaa876b87e4/resourceGroups/Rgtest1/providers/Microsoft.Network/virtualNetworks/vnet1"
},
"publicIpAddressName": {
"value": "testvm1-ip"
},
"publicIpAddressType": {
"value": "Dynamic"
},
"publicIpAddressSku": {
"value": "Basic"
},
"virtualMachineName": {
"value": "testvm1"
},
"virtualMachineComputerName": {
"value": "testvm1"
},
"virtualMachineRG": {
"value": "Rgtest1"
},
"osDiskType": {
"value": "Standard_LRS"
},
"virtualMachineSize": {
"value": "Standard_DS1_v2"
},
"adminUsername": {
"value": "adminuser"
},
"adminPassword": {
"value": null
},
"diagnosticsStorageAccountName": {
"value": "rgtest1diag928"
},
"diagnosticsStorageAccountId": {
"value": "Microsoft.Storage/storageAccounts/rgtest1diag928"
},
"diagnosticsStorageAccountType": {
"value": "Standard_LRS"
},
"diagnosticsStorageAccountKind": {
"value": "Storage"
}
}
}